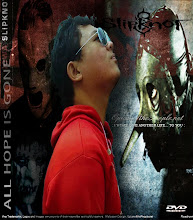Tutorial Dasar Ms. Excel 2007 – Setelah kita mempelajari tutorial microsoft word 2007, tentunya belumlah cukup untuk kita dapat menguasai semua program yang terdapat dalam komputer. Karena banyak sekali program-program seperti halnya program untuk mendesign yaitu; Adobe Photoshop, Adobe Illustrator, Freehand, CorelDraw dan atau program-program pengolah data, seperti Ms. Word maupun Microsoft Excel tutorial.
Microsoft Excel merupakan program dari Microsoft Office yang dikhususkan untuk pengolahan lembar kerja (worksheet) atau biasa dikenal dengan istilah spreadsheet program. Excel biasa identik dengan pengolahan angka, dengan menggunakan Excel kita dapat membuat proposal biaya, rencana bisnis, form aplikasi, buku kerja akuntansi, dan masih banyak jenis dokumen lain yang memerlukan perhitungan angka. Selain itu lembar kerja Excel juga dapat menampilkan data dalam bentuk grafik dan gambar. Pengolahan database sederhana juga dimungkinkan dalam aplikasi Microsoft Excel 2007.
Pesan Sponsor
- Menambah Workbook
- Menambah Worksheet
- Mengganti Nama Worksheet
- Menghapus Worksheet
- Membuka Workbook
- Menyimpan Workbook
- Menutup Workbook
- Mengurutkan data
- Menyaring data
- Mencari Subtotal
M. Membuat Grafik
SEJARAH MICROSOFT EXCEL – [Kembali ke daftar isi]
Pada tahun 1982, Microsoft membuat sebuah program spreadsheet yang disebut dengan Multiplan, yang sangat populer dalam sistem-sistem CP/M, tapi tidak dalam sistem MS-DOS mengingat di sana sudah berdiri saingannya, yakni Lotus 1-2-3. Hal ini membuat Microsoft memulai pengembangan sebuah program spreadsheet yang baru yang disebut dengan Excel, dengan tujuan, seperti yang dikatakan oleh Doug Klunder, “do everything 1-2-3 does and do it better/melakukan apa yang dilakukan oleh 1-2-3 dan lebih baik lagi”.
Versi pertama Excel dirilis untuk Macintosh pada tahun 1985 dan versi Windows-nya menyusul (dinomori versi 2.0) pada November 1987. Lotus ternyata terlambat turun ke pasar program spreadsheet untuk Windows, dan pada tahun tersebut, Lotus 1-2-3 masih berbasis MS-DOS. Pada tahun 1988, Excel pun mulai menggeser 1-2-3 dalam pangsa pasar program spreadsheet dan menjadikan Microsoft sebagai salah satu perusahaan pengembang aplikasi perangkat lunak untuk komputer pribadi yang andal. Prestasi ini mengukuhkan Microsoft sebagai kompetitor yang sangat kuat bagi 1-2-3 dan bahkan mereka mengembangkannya lebih baik lagi. Microsoft, dengan menggunakan keunggulannya, rata-rata merilis versi Excel baru setiap dua tahun sekali, dan versi Excel untuk Windows terakhir adalah Microsoft Office Excel 2007 (Excel 12), sementara untuk Macintosh (Mac OS X), versi terakhirnya adalah Microsoft Excel 2004.
Pada awal-awal peluncurannya, Excel menjadi sasaran tuntutan perusahaan lainnya yang bergerak dalam bidang industri finansial yang telah menjual sebuah perangkat lunak yang juga memiliki nama Excel. Akhirnya, Microsoft pun mengakhiri tuntutan tersebut dengan kekalahan dan Microsoft harus mengubah nama Excel menjadi “Microsoft Excel” dalam semua rilis pers dan dokumen Microsoft. Meskipun demikian, dalam prakteknya, hal ini diabaikan dan bahkan Microsoft membeli Excel dari perusahaan yang sebelumnya menuntut mereka, sehingga penggunaan nama Excel saja tidak akan membawa masalah lagi. Microsoft juga sering menggunakan huruf XL sebagai singkatan untuk program tersebut, yang meskipun tidak umum lagi, ikon yang digunakan oleh program tersebut masih terdiri atas dua huruf tersebut (meski diberi beberapa gaya penulisan). Selain itu, ekstensi default dari spreadsheet yang dibuat oleh Microsoft Excel hingga versi 11.0 (Excel 2003) adalah *.xls sedangkan mulai Microsoft Office Excel 2007 (versi 12.0) ekstensi default-nya adalah *.xlsx yang mendukung format HTML namun dengan isi yang sama memiliki ukuran file yang lebih kecil jika dibandingkan dengan versi-versi Excel sebelumnya.
Excel menawarkan banyak keunggulan antarmuka jika dibandingkan dengan program spreadsheet yang mendahuluinya, tapi esensinya masih sama dengan VisiCalc (perangkat lunak spreadsheet yang terkenal pertama kali): Sel disusun dalam baris dan kolom, serta mengandung data atau formula dengan berisi referensi absolut atau referensi relatif terhadap sel lainnya.
Excel merupakan program spreadsheet pertama yang mengizinkan pengguna untuk mendefinisikan bagaimana tampilan dari spreadsheet yang mereka sunting: font, atribut karakter, dan tampilan setiap sel. Excel juga menawarkan penghitungan kembali terhadap sel-sel secara cerdas, di mana hanya sel yang berkaitan dengan sel tersebut saja yang akan diperbarui nilanya (di mana program-program spreadsheet lainnya akan menghitung ulang keseluruhan data atau menunggu perintah khusus dari pengguna). Selain itu, Excel juga menawarkan fitur pengolahan grafik yang sangat baik.
Ketika pertama kali dibundel ke dalam Microsoft Office pada tahun 1993, Microsoft pun mendesain ulang tampilan antarmuka yang digunakan oleh Microsoft Word dan Microsoft PowerPoint untuk mencocokkan dengan tampilan Microsoft Excel, yang pada waktu itu menjadi aplikasi spreadsheet yang paling disukai.
Sejak tahun 1993, Excel telah memiliki bahasa pemrograman Visual Basic for Applications (VBA), yang dapat menambahkan kemampuan Excel untuk melakukan automatisasi di dalam Excel dan juga menambahkan fungsi-fungsi yang dapat didefinisikan oleh pengguna (user-defined functions/UDF) untuk digunakan di dalam worksheet. Dalam versi selanjutnya, bahkan Microsoft menambahkan sebuah integrated development environment (IDE) untuk bahasa VBA untuk Excel, sehingga memudahkan programmer untuk melakukan pembuatan program buatannya. Selain itu, Excel juga dapat merekam semua yang dilakukan oleh pengguna untuk menjadi macro, sehingga mampu melakukan automatisasi beberapa tugas. VBA juga mengizinkan pembuatan form dan kontrol yang terdapat di dalam worksheet untuk dapat berkomunikasi dengan penggunanya. Bahasa VBA juga mendukung penggunaan DLL ActiveX/COM, meski tidak dapat membuatnya. Versi VBA selanjutnya menambahkan dukungan terhadap class module sehingga mengizinkan penggunaan teknik pemrograman berorientasi objek dalam VBA.
Fungsi automatisasi yang disediakan oleh VBA menjadikan Excel sebagai sebuah target virus-virus macro. Ini merupakan problem yang sangat serius dalam dunia korporasi hingga para pembuat antivirus mulai menambahkan dukungan untuk mendeteksi dan membersihkan virus-virus macro dari berkas Excel. Akhirnya, meski terlambat, Microsoft juga mengintegrasikan fungsi untuk mencegah penyalahgunaan macro dengan menonaktifkan macro secara keseluruhan, atau menngaktifkan macro ketika mengaktifkan workbook, atau mempercayai macro yang dienkripsi dengan menggunakan sertifikat digital yang tepercaya.
LEMBAR KERJA MICROSOFT EXCEL 2007 – [Kembali ke daftar isi]
Microsoft Excel 2007 memiliki tampilan antarmuka berbeda dari versi – versi sebelumnya. Daftar perintah yang biasa dikelompokkan dalam menu, kali ini dikelompokkan dalam beberapa tab yaitu : Home, Insert, Page Layout, Formulas, Data, Review, dan View.
Masing-masing kategori memiliki toolbar yang dikelompokkan sesuai dengan kriterianya dan dapat diakses secara cepat dan mudah. Selengkapnya tentang lembar kerja atau tampilan antarmuka Excel 2007 ditunjukkan pada gambar berikut:

Jenis-Jenis Pointer Ms. Excel – [Kembali ke daftar isi]
Berbeda dengan pointer dalam Microsoft Word, dalam Excel pointer selain berguna sebagai penunjuk cell atau objek juga dapat digunakan untuk operasi lain. Berikut beberapa jenis pointer dalam Excel beserta fungsinya.
Berbeda dengan pointer dalam Microsoft Word, dalam Excel pointer selain berguna sebagai penunjuk cell atau objek juga dapat digunakan untuk operasi lain. Berikut beberapa jenis pointer dalam Excel beserta fungsinya.
| JENIS POINTER | FUNGSI |
|---|---|
| Loading … | Memilih cell/range |
| Loading … | Memindah cell dan objek |
| Loading … | Memperlebar/mempersempit kolom |
| Loading … | Memperlebar/mempersempit baris |
| Loading … | Mengopi cell dan fungsi didalamnya |
Tombol Penggerak Pointer Microsoft Excel – [Kembali ke daftar isi]
Untuk anda dapat bekerja dengan baik dan cepat dalam Excel 2007, anda dapat memanfaatkan beberapa konfigurasi khusus untuk menggerakkan pointer/kursor. Berikut daftar tombol-tombol penggerak pointer :
Untuk anda dapat bekerja dengan baik dan cepat dalam Excel 2007, anda dapat memanfaatkan beberapa konfigurasi khusus untuk menggerakkan pointer/kursor. Berikut daftar tombol-tombol penggerak pointer :
| TOMBOL | FUNGSI |
|---|---|
| Anak panah kanan (→) | Menggerakkan pointer satu cell ke kanan |
| Anak panah kiri (←) | Menggerakkan pointer satu cell ke kiri |
| Anak panah bawah ( ↓ ) | Menggerakkan pointer satu cell ke bawah |
| Anak panah atas ( ↑ ) | Menggerakkan pointer satu cell ke atas |
| Page Down | Menggulung dokumen satu layar ke bawah |
| Page Up | Menggulung dokumen satu layar ke atas |
| Ctrl + → | Pointer ke kanak ke akhir data (tanpa selang) |
| Ctrl + ← | Pointer ke kiri ke akhir data (tanpa selang) |
| Ctrl + ↓ | Pointer ke bawah ke akhir data (tanpa selang) |
| Ctrl + ↑ | Pointer ke atas ke akhir data (tanpa selang) |
| Home | Pointer ke awal baris |
| Ctrl + Home | Ke awal worksheet (A1) |
| Ctrl + End | Ke akhir sebuah data (bedakan dengan data tanpa selang) |
| Alt + Page Down | Menggulung dokumen satu layar ke kanan |
| Alt + Page Up | Menggulung dokumen satu layar ke kiri |
| Ctrl + Page Down | Pindah ke sheet berikutnya |
| Ctrl + Page Up | Pindah ke sheet sebelumnya |
| Ctrl + F6 | Pindah ke workbook berikutnya, untuk kembali ke workbook sebelumnya tekan Ctrl + F6 |
| F6 | Berpindah antar jendela jika jendela di bagi dua |
| Tab | Menggerakkan pointer dalam worksheet yang diproteksi |
| PERINTAH | FUNGSI |
|---|---|
| Klik batang kolom (Column Headers) | Memblok 1 kolom |
| Klik batang baris (Row Headers) | Memblok 1 baris |
| Klik + Seret mouse (drag) | Memblok sekumpulan data (range) |
| Ctrl + Klik atau seret | Memblok beberapa range |
Intruksi menggunakan keyboard
| TOMBOL | FUNGSI |
|---|---|
| Shift + Anak panah kanan | Memblok 1 cell ke kanan |
| Shift + Anak panah kiri | Memblok 1 cell ke kiri |
| Shift + anak panah bawah | Memblok 1 cell ke bawah |
| Shift + Anak panah atas | Memblok 1 cell ke atas |
MENGENAL WORKBOOK DAN WORKSHEET MICROSOFT EXCEL 2007 – [Kembali ke daftar isi]
Secara teknis, sebuah dokumen excel biasa disebut dengan workbook (buku kerja). Sebuah workbook umumnya memiliki beberapa worksheet (buku kerja). Secara default sebuah workbook Excel memiliki 3 buah worksheet. Setiap worksheet biasanya mewakili sebuah halaman dokumen. Beberapa dokumen/worksheet yang saling berhubungan dapat anda kelompokkan menjadi sebuah workbook. Hal ini dapat membantu anda mengklasifikasikan dokumen sesuai dengan keperluan.
Sebuah worksheet memiliki tampilan sama seperti table dalam Ms.Word, tetapi dengan kemampuan perhitungan yang lebih komplit dibandingkan kemampuan dari table Ms.Word. Sebuah workbook baru terdiri dari 3 buah worksheet yang diberi nama Sheet1, Sheet2 dan Sheet3. Ketika anda menekan tab worksheet, Excel akan menampilkan isi dari Worksheet yang bersangkutan.
- Klik Office Button ( ) yang terletak pada pojok kiri atas dokumen.
- Pilih New.
- Pada kotak dialog yang muncul pilih Blank Workbook.
- Klik Create
Cara 2:
- Tekan tombol Ctrl bersamaan dengan tombol N (Ctrl+N) pada keyboard.
Cara Menambahkan Worksheet Ms. Excel 2007 – [Kembali ke daftar isi]
Cara 1:
Tekan tab Insert Worksheet yang terletak disebelah kanan Sheet3.
Cara 1:
Tekan tab Insert Worksheet yang terletak disebelah kanan Sheet3.
Cara 2:
Tekan tombol Shift+F11 pada keyboard.
Tekan tombol Shift+F11 pada keyboard.
Cara 3:
- Klik kanan pada salah satu tab worksheet
- Pilih Insert
- Pada kotak dialog yang muncul pilih Worksheet
- Klik OK.
- Klik kanan tab worksheet yang akan diganti namanya
- Pilih Rename.
- Ketikkan nama baru.
Cara 2:
- Klik 2 kali tab worksheet yang akan diganti namanya
- Ketikkan nama baru
Cara Menghapus Worksheet – [Kembali ke daftar isi]
- Klik kanan tab worksheet yang akan dihapus
- Pilih Delete
- Klik Office Button.
- Pilih Open.
- Pada kotak dialog yang muncul pilih tempat penyimpanan workbook.
- Klik Open
Cara 2:
- Tekan tombol Ctrl+O pada keyboard.
- Pada kotak dialog yang muncul pilih tempat penyimpanan workbook.
- Klik Open
- Klik Office Button.
- Pilih Save.
- Pada kotak dialog yang muncul pilih tempat penyimpanan workbook.
- Pada kotak isian file name isikan dengan nama yang diinginkan.
- Klik Save
Cara 2:
- Tekan tombol Ctrl+S pada keyboard.
- Pada kotak dialog yang muncul pilih tempat penyimpanan workbook.
- Pada kotak isian file name isikan dengan nama yang diinginkan.
- Klik Save
- Klik Office Button.
- Pilih Close.
Cara 2:
Klik tombol Close pada pojok kanan atas dokumen.
Klik tombol Close pada pojok kanan atas dokumen.
Cara 3:
Tekan tombol Ctrl+W pada keyboard.
Tekan tombol Ctrl+W pada keyboard.
MENGENAL KOLOM, BARIS, CELL DAN RANGE MICROSOFT EXCEL 2007 – [Kembali ke daftar isi]
Setiap worksheet terdiri dari kolom dan baris. Nama kolom diawali dengan huruf A, B, C, dan seterusnya. Nama baris diawali dengan angka 1, 2, 3, dan seterusnya. Perpotongan antara Kolom dan Baris disebut Cell. Nama Cell dituliskan berdasarkan nama Kolom dan Baris.
Contoh:
Cell A1 => merupakan perpotongan antara kolom A dan baris 1
Cell D4 => merupakan perpotongan antara kolom D dan baris 4
Nama Cell berguna untuk menentukan penggunaan rumus dan pengolahan data terhadap cell yang bersangkutan dan memudahkan penulisan rumus/formula.
Cell A1 => merupakan perpotongan antara kolom A dan baris 1
Cell D4 => merupakan perpotongan antara kolom D dan baris 4
Nama Cell berguna untuk menentukan penggunaan rumus dan pengolahan data terhadap cell yang bersangkutan dan memudahkan penulisan rumus/formula.
Contoh:
Perkalian antara cell A1 dan D4 dapat dituliskan dengan =A1*D4
Gabungan/kumpulan dari beberapa cell biasa disebut dengan Range.
Perkalian antara cell A1 dan D4 dapat dituliskan dengan =A1*D4
Gabungan/kumpulan dari beberapa cell biasa disebut dengan Range.
Contoh;
Range (A1:D4) => merupakan hasil seleksi/gabungan cell A1 sampai D4.
Range (D7:H10) => merupakan hasil seleksi/gabungan cell D7 sampai H10.
Range berguna untuk mendefinisikan beberapa cell untuk operasi aritmatika ataupun statistik.
Range (A1:D4) => merupakan hasil seleksi/gabungan cell A1 sampai D4.
Range (D7:H10) => merupakan hasil seleksi/gabungan cell D7 sampai H10.
Range berguna untuk mendefinisikan beberapa cell untuk operasi aritmatika ataupun statistik.
Contoh:
=SUM(A1:D10) => merupakan perintah untuk menjumlahkan cell pada jangkauan/range A1 sampai D10.
=SUM(A1:D10) => merupakan perintah untuk menjumlahkan cell pada jangkauan/range A1 sampai D10.
Cara Menambah Cell Microsoft Excel 2007 – [Kembali ke daftar isi]
Untuk menambahkan cell baru didalam worksheet dapat dilakukan dengan cara:
Untuk menambahkan cell baru didalam worksheet dapat dilakukan dengan cara:
- Klik tab Home
- Pilih kategori Cells
- Klik tanda panah pilihan insert
- Pilih Insert Cells
- Pilih salah satu opsi pilihan yang tampil
- Klik OK
Cara Menambah Garis pada Ms. Excel 2007 – [Kembali ke daftar isi]
Untuk menambahkan baris baru didalam worksheet dapat dilakukan dengan cara:
Untuk menambahkan baris baru didalam worksheet dapat dilakukan dengan cara:
- Klik tab Home
- Pilih kategori Cells
- Klik tanda panah pilihan insert
- Pilih Insert Sheet Rows
Cara Menambah Kolom Microsoft Excel 2007 – [Kembali ke daftar isi]
Untuk menambahkan kolom baru didalam worksheet dapat dilakukan dengan cara:
Untuk menambahkan kolom baru didalam worksheet dapat dilakukan dengan cara:
- Klik tab Home
- Pilih kategori Cells
- Klik tanda panah pilihan insert
- Pilih Insert Sheet Columns
MENULIS TEKS DAN ANGKA DALAM CELL MICROSOFT EXCEL 2007 – [Kembali ke daftar isi]
Untuk menuliskan teks dan angka dalam sebuah cell dapat kita lakukan dengan mudah, cukup dengan seleksi cell yang ingin diisikan teks/rumus dan ketikkan isinya.
Excel mengijinkan beberapa jenis pemasukan data antara lain :
- Labels : Teks berisi keterangan seperti nama, alamat dan keterangan lain. Untuk menuliskan tipe data ini cukup dengan klik cell yang akan diisi data, kemudian ketikkan teks yang akan ditampilkan
- Numbers : Teks berupa angka seperti 30, -198, 345,5 dan sebagainya. Untuk menuliskan tipe data ini cukup dengan klik cell yang akan diisi data, kemudian ketikkan angka akan ditampilkan. Penulisan karaktek koma(dalam format Indonesia)
atau titik(dalam format Inggris) mendefinisikan angka decimal/pecahan. - Tanggal dan waktu : Excel mengijinkan penulisan tanggal dan waktu sesuai dengan format yang dikenali.
Untuk menuliskan tipe data ini cukup dengan menuliskan teks sesuai dengan format tanggal dan waktu.
Contoh :
Tanggal : 27/10/2008 atau 27-10-2008, dan sebagainya
Waktu : 13:30:00
- Formula : Ekspresi untuk menghitung hasil numeric/teks berdasarkan rumus tertentu. Untuk menuliskan rumus/formula dalam excel dapat dilakukan dengan mengawali isi cell dengan karakter sama dengan (=) kemudian diikuti rumus yang diinginkan.
Contoh : =A3+D9 menjumlahkan cell A3 dan D9.
Cara Mengubah Isi Cell Microsoft Excel 2007 – [Kembali ke daftar isi]
Untuk mengubah isi data dari cell dapat dilakukan dengan 3 cara.
Cara 1:
Untuk mengubah isi data dari cell dapat dilakukan dengan 3 cara.
Cara 1:
- Klik cell yang ingin diubah
- Aktifkan formula bar dengan cara klik diarea formula bar.
Cara 2:
- Klik dua kali cell yang ingin diubah
- Kemudian ganti isinya dengan yang baru
Cara 3:
- Klik cell yang ingin diubah
- Tekan tombol F2 pada keyboard.
- Kemudian ganti isinya dengan yang baru
Cara Menghapus Isi Cell – [Kembali ke daftar isi]
Untuk menghapus keseluruhan isi dari cell anda dapat lakukan dengan mengaktifkan cell tujuan kemudian tekan Delete. Sedangkan untuk menghapus data dalam sebuah range, dapat dilakukan dengan memblok cell yang akan dihapus, kemudian tekan Delete.
Untuk menghapus keseluruhan isi dari cell anda dapat lakukan dengan mengaktifkan cell tujuan kemudian tekan Delete. Sedangkan untuk menghapus data dalam sebuah range, dapat dilakukan dengan memblok cell yang akan dihapus, kemudian tekan Delete.
PENGATURAN / FORMAT CELL MS. EXCEL 2007 – [Kembali ke daftar isi]
Untuk mengatur tampilan dan format dari cell dapat dilakukan dengan cara:
- Klik tab Home
- Pilih kategori Cells
- Klik tombol Format
- Pilih Format Cells (atau dapat juga dengan menekan tombol Ctrl+1). Sehingga akan ditampilkan kotak dialog format cell.
Dalam kotak dialog format cell, terdapat 6 buah tab pilihan format, yaitu :
1. Numbering – [Kembali ke daftar isi]
Digunakan untuk mengatur format angka dari cell. Terdapat 12 pilihan kategori jenis angka antara lain :
1. Numbering – [Kembali ke daftar isi]
Digunakan untuk mengatur format angka dari cell. Terdapat 12 pilihan kategori jenis angka antara lain :
Tabel 5
2. Alignment – [Kembali ke daftar isi]
Digunakan untuk mengatur perataan dari cell.
Terdapat 4 buah pengaturan :
1) Text alignment
Digunakan untuk mengatur perataan teks,terdapat 2 buah opsi pengatura yaitu:
Horizontal : Perataan secara horizontal
Vertical erataan secara vertical
erataan secara vertical
Digunakan untuk mengatur perataan dari cell.
Terdapat 4 buah pengaturan :
1) Text alignment
Digunakan untuk mengatur perataan teks,terdapat 2 buah opsi pengatura yaitu:
Horizontal : Perataan secara horizontal
Vertical
2) Text control
Wrap text : Membuat teks mengikuti ukuran lebar cell
Shrink to fit : Membuat teks mengecil mengikuti lebar cell
Merge cells : Menggabungkan cell
Wrap text : Membuat teks mengikuti ukuran lebar cell
Shrink to fit : Membuat teks mengecil mengikuti lebar cell
Merge cells : Menggabungkan cell
3) Right-to-left
Text Direction : Mengatur arah penulisan teks
Text Direction : Mengatur arah penulisan teks
4) Orientation
Mengatur derajat kemiringan dari teks.
Mengatur derajat kemiringan dari teks.
Terdapat 6 buah pengaturan :
1) Font
Digunakan untuk memilih jenis huruf yang diinginkan.
1) Font
Digunakan untuk memilih jenis huruf yang diinginkan.
2) Font Style
Digunakan untuk memilih gaya penulisan (tergantung font),terdiri dari:
Digunakan untuk memilih gaya penulisan (tergantung font),terdiri dari:
- Regular
- Italic (cetak miring) (Ctrl+I)
- Bold (cetak tebal) (Ctrl+B)
- Bold Italic (cetak tebal dan miring)
3) Size
Digunakan untuk mengatur ukuran huruf.
Digunakan untuk mengatur ukuran huruf.
4) Underline
Digunakan untuk mengatur garis bawah huruf.
Digunakan untuk mengatur garis bawah huruf.
5) Color
Digunakan untuk mengatur warna huruf dan garis bawah.
Digunakan untuk mengatur warna huruf dan garis bawah.
6) Effects
Digunakan untuk memberi efek huruf, terdiri dari:
Digunakan untuk memberi efek huruf, terdiri dari:
- Strikethrough : efek coretan
- Superscript : huruf berukuran kecil diatas karakter umum (seperti pangkat)
- Subscript : huruf berukuran kecil dibawah karakter umum.
Terdapat 4 buah pengaturan :
Line
Digunakan untuk mengatur jenis garis
Line
Digunakan untuk mengatur jenis garis
Color
Digunakan untuk mengatur warna garis
Digunakan untuk mengatur warna garis
Presets
None : tanpa bingkai
Outline : memberi garis luar cell/range.
Inside : memberi garis dalam cell/range
None : tanpa bingkai
Outline : memberi garis luar cell/range.
Inside : memberi garis dalam cell/range
Border
Digunakan untuk memberi garis sesuai arah yang diinginkan.
Digunakan untuk memberi garis sesuai arah yang diinginkan.
Terdapat 3 buah pengaturan :
Backgroud Color
Digunakan untuk memilih warna latar belakang cell. Tombol pilihan Fill Effect digunakan untuk memberi warna dengan efek tertentu.
Backgroud Color
Digunakan untuk memilih warna latar belakang cell. Tombol pilihan Fill Effect digunakan untuk memberi warna dengan efek tertentu.
Pattern Color
Digunakan untuk memilih warna arsiran dari cell
Digunakan untuk memilih warna arsiran dari cell
Pattern Style
Digunakan untuk memilih jenis arsiran untuk cell
Digunakan untuk memilih jenis arsiran untuk cell
6. Protection - [Kembali ke daftar isi]
Digunakan untuk melindugi isi cell dengan mengunci dan/atau menyembunyikan rumus didalam cell.
Digunakan untuk melindugi isi cell dengan mengunci dan/atau menyembunyikan rumus didalam cell.
RUMUS-RUMUS MICROSOFT EXCEL 2007 – [Kembali ke daftar isi]
Salah satu kelebihan dari Excel 2007 sebagai program aplikasi pengolah angka adalah kemampuannya untuk melakukan proses penghitungan dengan cepat dan mudah. Untuk melakukan penghitungan, kita bisa menggunakan rumus dan fungsi. Rumus pada Excel mengikuti kaidah kaidah umum, namun penulisannya disesuaikan dengan keyboard. Misalnya kita ingin mengetikkan rumus “ 3×112 “ , maka kita menuliskannya pada Excel dalam bentuk “ 3*11^2 ”. Yang perlu diingat, penulisan rumus pada Excel harus diawali dengan tanda = . Sehingga contoh penulisannya “ =3*11^2 “.
Cara Menulis Rumus Ms. Excel 2007 – [Kembali ke daftar isi]
Ada beberapa cara untuk menuliskan rumus/formula dalam excel.
Cara 1:
Ada beberapa cara untuk menuliskan rumus/formula dalam excel.
Cara 1:
- cell untuk mengaktifkan cell yang akan diberi rumus
- Kemudian ketikkan rumus yang anda inginkan pada formula bar, contoh : =F5-G5
Cara 2:
- Klik cell untuk mengaktifkan cell yang akan diberi rumus
- Ketikkan sama dengan (=) pada keyboard. (disertai rumus tertentu jika perlu).
- Kemudian klik cell tujuan pertama.
- Ketikkan operator melalui keyboard
- Kemudian klik cell tujuan kedua.
Cara 3:
- Klik cell untuk mengaktifkan cell yang akan diberi rumus
- Klik tombol insert function yang berada disebelah kiri formula bar, sehingga muncul kotak dialog.
- Pada bagian select category pilih kategori rumus.
- Kemudian pada bagian Select a function pilih rumus/fungsi yang diinginkan.
- Klik tombol OK, dan isikan data yang diperlukan.
- Klik OK.
Cara Menyalin Rumus Excel – [Kembali ke daftar isi]
Ada 2 cara untuk menyalin rumus dari satu cell ke alamat cell lain:
Cara 1:
Ada 2 cara untuk menyalin rumus dari satu cell ke alamat cell lain:
Cara 1:
- Klik/Blok cell yang akan disalin
- Klik tab Home
- Pilih kategori Clipboard
- Klik tombol Copy (Ctrl+C)
- Klik/Blok cell tempat penyalinan
- Klik tombol Paste (Ctrl+V)
Cara 2:
- Klik/Blok cell yang akan disalin
- Arahkan ke pojok kanan bawah dari cell sehingga akan muncul tanda kursor +
- Drag kursor kearah cell akan disalin (kanan/kiri/atas/bawah).
Operator Aritmatika – [Kembali ke daftar isi]
Operator Aritmatika dipakai untuk penghitungan dasar-dasar matematika, misalnya penjumlahan, pengurangan, perkalian, pembagian dan lain lain.
Operator Aritmatika dipakai untuk penghitungan dasar-dasar matematika, misalnya penjumlahan, pengurangan, perkalian, pembagian dan lain lain.
Macam macam operator aritmatika:
Tabel operator di sini
Tabel operator di sini
Hierarki adalah urutan pelaksanaan eksekusi suatu operasi jika terdapat beberapa operator sekaligus dalam satu rumus. Untuk mempengaruhi urutan hierarki dapat dipengaruhi dengan mengelompokkannya menggunakan tanda kurung.
Alamat Relatif dan Alamat Absolut – [Kembali ke daftar isi]
a. Alamat Relatif
Jika kita punya sebuah rumus yang merupakan operasi dari beberapa cell, maka Excel akan menerjemahkan alamat relatif sebagai lokasi relatif suatu alamat cell atau range dari lokasi alamat lainnya.
a. Alamat Relatif
Jika kita punya sebuah rumus yang merupakan operasi dari beberapa cell, maka Excel akan menerjemahkan alamat relatif sebagai lokasi relatif suatu alamat cell atau range dari lokasi alamat lainnya.
Contoh : Pada Cell E5 berisi rumus “ =E3*E4 “, Jika rumus tersebut di copy ke sel F5, maka akan otomatis berubah menjadi “ =F3*F4 “.’
b. Alamat Absolut
Alamat absolut adalah alamat yang selalu bernilai sama meskipun rumusnya di copy kan ke manapun. Penulisan alamat absolut selalu ditambahkan tanda “ $ “ pada nama kolom dan/atau nomor barisnya atau dengan menekan tombol F4 pada keyboard.
Alamat absolut adalah alamat yang selalu bernilai sama meskipun rumusnya di copy kan ke manapun. Penulisan alamat absolut selalu ditambahkan tanda “ $ “ pada nama kolom dan/atau nomor barisnya atau dengan menekan tombol F4 pada keyboard.
Terdapat 2 jenis alamat absolut:
1) Semi Absolut
Pada alamat semi absolut, penguncian hanya dilakukan pada salah satu diantara kolom dan baris.
1) Semi Absolut
Pada alamat semi absolut, penguncian hanya dilakukan pada salah satu diantara kolom dan baris.
Contoh:
- $C9 : Penguncian kolom C, dengan cara ini ketika cell dicopy kekanan alamat cell akan tetap dibaca sebagai $C9 bukan D9, namun ketika dicopy kebawah alamat cell akan berubah menjadi $C10.
- C$9 : Penguncian baris 9, dengan cara ini ketika cell dicopy ke bawah alamat cell akan tetap dibaca sebagai C$9 bukan C10, namun ketika dicopy ke kanan alamat cell akan berubah menjadi D$9.
2) Absolut mutlak
Pada alamat absolut mutlak, penguncian akan dilakukan pada kolom dan baris sekaligus.
Pada alamat absolut mutlak, penguncian akan dilakukan pada kolom dan baris sekaligus.
Contoh:
Pada sel E3 kita isikan rumus “ =E2*$E$2 “. Jika rumus itu kita kopikan ke sel F4, maka rumusnya akan menjadi “ =F2*$E$2 “. Terlihat bahwa alamat E2 akan tetap. E2 disebut alamat absolut mutlak.
Pada sel E3 kita isikan rumus “ =E2*$E$2 “. Jika rumus itu kita kopikan ke sel F4, maka rumusnya akan menjadi “ =F2*$E$2 “. Terlihat bahwa alamat E2 akan tetap. E2 disebut alamat absolut mutlak.
FUNGSI DALAM EXCEL – [Kembali ke daftar isi]
Sebagai sebuah pengolah angka yang canggih, Excel 2007 menyediakan bermacam macam fungsi yang bisa digunakan untuk berbagai keperluan.
Kategori fungsi yang disediakan antara lain :
- Fungsi Financial. Untuk mengolah data keuangan
- Fungsi Date & Time. Untuk mengolah data tanggal dan waktu.
- Fungsi Math & Trig, untuk mengolah data matematika dan trigonometri.
- Fungsi Statistical, untuk mengolah data statistik.
- Fungsi Lookup dan Reference, untuk mengolah data berdasarkan tabel & data referensi.
- Fungsi Database, untuk mengolah database.
- Fungsi Text, untuk memanipulasi teks.
- Fungsi Logical, untuk pengolahan data yang memerlukan pilihan pilihan logika.
- Fungsi Information, untuk mendapatkan informasi pada sel atau range.
- Fungsi Engineering, untuk pengolahan data teknik.
Masing-masing kategori fungsi terdiri atas beberapa fungsi yang berbeda satu sama lain. Jadi dapat disimpulkan bahwa Excel 2007 menyediakan banyak sekali fungsi dan sangat lengkap jenisnya.
FUNGSI YANG SERING DIGUNAKAN DALAM MS. EXCEL – [Kembali ke daftar isi]
1. SUM – [Kembali ke daftar isi]
Bentuk penulisan fungsi SUM adalah
=Sum(angka1;angka2;…)
Contoh
=Sum (3;10;1) => hasilnya 14
Bentuk penulisan fungsi SUM adalah
=Sum(angka1;angka2;…)
Contoh
=Sum (3;10;1) => hasilnya 14
Jika Sum untuk menjumlah sel
=SUM(Sel1;Sel2;…)
Contoh:
=SUM(A1;B6;C8)
=SUM(Sel1;Sel2;…)
Contoh:
=SUM(A1;B6;C8)
Jika Sum untuk menjumlah range
=SUM(range)
Contoh:
=SUM(A1:A5) => menjumlahkan Range A1 sampai A5
=SUM(range)
Contoh:
=SUM(A1:A5) => menjumlahkan Range A1 sampai A5
2. AVERAGE – [Kembali ke daftar isi]
Digunakan untuk menghitung rerata/ rata-rata.
Bentuk penulisannya adalah
=AVERAGE(nilai1;nilai2;…)
Digunakan untuk menghitung rerata/ rata-rata.
Bentuk penulisannya adalah
=AVERAGE(nilai1;nilai2;…)
Contoh:
=AVERAGE(2;4;3) => hasilnya adalah 3
=AVERAGE(A1:A5) => mencari nilai rata-rata dari isi sel A1 sampai A5
=AVERAGE(2;4;3) => hasilnya adalah 3
=AVERAGE(A1:A5) => mencari nilai rata-rata dari isi sel A1 sampai A5
3. MAX – [Kembali ke daftar isi]
Digunakan untuk mencari nilai maksimal dari satu set data
Bentuk penulisannya adalah
=MAX(nilai1;nilai2;…)
Digunakan untuk mencari nilai maksimal dari satu set data
Bentuk penulisannya adalah
=MAX(nilai1;nilai2;…)
Contoh:
=MAX(2;4;10;6;8) hasilnya adalah 10
=MAX(A1:A5) akan mencari nilai maksimal dari A1 sampai A5
=MAX(2;4;10;6;8) hasilnya adalah 10
=MAX(A1:A5) akan mencari nilai maksimal dari A1 sampai A5
4. MIN – [Kembali ke daftar isi]
Digunakan untuk mencari nilai minimal dari satu set data
Bentuk penulisannya adalah
=Min(nilai1;nilai2;…)
Digunakan untuk mencari nilai minimal dari satu set data
Bentuk penulisannya adalah
=Min(nilai1;nilai2;…)
Contoh
=MIN(2;4;10;6;8) hasilnya adalah 2
=MIN(A1:A5) akan mencari nilai minimal dari A1 sampai A5
=MIN(2;4;10;6;8) hasilnya adalah 2
=MIN(A1:A5) akan mencari nilai minimal dari A1 sampai A5
5. COUNT – [Kembali ke daftar isi]
Digunakan untuk menghitung berapa buah argumen yang berisi data numerik
Bentuk penulisannya adalah
=COUNT(argumen1;argumen2;…)
Digunakan untuk menghitung berapa buah argumen yang berisi data numerik
Bentuk penulisannya adalah
=COUNT(argumen1;argumen2;…)
Contoh
=COUNT(2;”A”;”B”;5;7) Hasilnya adalah 3
=COUNT(2;”A”;”B”;5;7) Hasilnya adalah 3
FUNGSI LOGIKA MICROSOFT EXCEL – [Kembali ke daftar isi]
1. NOT – [Kembali ke daftar isi]
Jika nilai argumen logika nya TRUE maka hasilnya akan bernilai NOT. Demikian juga sebaliknya.
Bentuk penulisannya
=NOT(nilai logika)
Jika nilai argumen logika nya TRUE maka hasilnya akan bernilai NOT. Demikian juga sebaliknya.
Bentuk penulisannya
=NOT(nilai logika)
Contoh
=NOT(4>5) => hasilnya adalah TRUE
=NOT(4>5) => hasilnya adalah TRUE
2. AND – [Kembali ke daftar isi]
Dipakai untuk menggabungkan nilai logika dari beberapa nilai logika menjadi satu nilai logika baru. Hasilnya akan bernilai TRUE bila seluruh logika yang digabungkan bernilai TRUE.
Bentuk penulisannya adalah
=AND(logika1;logika2;…)
Dipakai untuk menggabungkan nilai logika dari beberapa nilai logika menjadi satu nilai logika baru. Hasilnya akan bernilai TRUE bila seluruh logika yang digabungkan bernilai TRUE.
Bentuk penulisannya adalah
=AND(logika1;logika2;…)
Contoh =AND(5>1;3<7) => akan bernilai TRUE
3. OR – [Kembali ke daftar isi]
Sama dengan logika And namun, untuk logika Or hasilnya akan bernilai TRUE jika salah satu nilai logika yang digunakan bernilai TRUE. Akan bernilai False bila tidak ada nilai logika yang bernilai TRUE.
Bentuk penulisannya adalah
=OR(logika1;logika2;…)
Sama dengan logika And namun, untuk logika Or hasilnya akan bernilai TRUE jika salah satu nilai logika yang digunakan bernilai TRUE. Akan bernilai False bila tidak ada nilai logika yang bernilai TRUE.
Bentuk penulisannya adalah
=OR(logika1;logika2;…)
Contoh:
=OR(5>1;9<7) => bernilai TRUE
=OR(5<1;9<7) => bernilai FALSE
=OR(5>1;9<7) => bernilai TRUE
=OR(5<1;9<7) => bernilai FALSE
4. IF - [Kembali ke daftar isi]
If adalah fungsi logika untuk memilih satu dari dua nilai berdasar pengujian logika.
Bentuk penulisannya
=IF(UjiLogika;nilaiJikaBenar;NilaiJikaSalah)
If adalah fungsi logika untuk memilih satu dari dua nilai berdasar pengujian logika.
Bentuk penulisannya
=IF(UjiLogika;nilaiJikaBenar;NilaiJikaSalah)
Contoh:
=IF(E4>80;”Lulus”;”Gagal”) Akan menghasilkan “Lulus” jika E4>80,jika E4 kurang dari 80 maka hasilnya “Gagal”.
=IF(E4>80;”Lulus”;”Gagal”) Akan menghasilkan “Lulus” jika E4>80,jika E4 kurang dari 80 maka hasilnya “Gagal”.
FUNGSI PENCARIAN DAN RUJUKAN EXCEL - [Kembali ke daftar isi]
1. VLOOKUP - [Kembali ke daftar isi]
Fungsi Vlookup digunakan untuk mencari nilai berdasarkan pembacaan pada tabel referensi yang ditentukan berdasarkan no kolom (data tersusun secara vertikal).
Fungsi Vlookup digunakan untuk mencari nilai berdasarkan pembacaan pada tabel referensi yang ditentukan berdasarkan no kolom (data tersusun secara vertikal).
Bentuk Penulisan
=VLOOKUP(Kriteria;Tabel_Rujukan;No_Kolom_Tabel_Rujukan;Rangelookup)
=VLOOKUP(Kriteria;Tabel_Rujukan;No_Kolom_Tabel_Rujukan;Rangelookup)
Contoh:
=VLOOKUP(C3;$F$3:$G$7;2;TRUE)
=VLOOKUP(C3;TABEL1;2;1)
=VLOOKUP(C3;$F$3:$G$7;2;TRUE)
=VLOOKUP(C3;TABEL1;2;1)
2. HLOOKUP - [Kembali ke daftar isi]
Fungsi Hlookup digunakan untuk mencari nilai berdasarkan pembacaan pada tabel referensi yang ditentukan berdasarkan no baris (data tersusun secara horizontal).
Fungsi Hlookup digunakan untuk mencari nilai berdasarkan pembacaan pada tabel referensi yang ditentukan berdasarkan no baris (data tersusun secara horizontal).
Bentuk Penulisan
=HLOOKUP(Kriteria;Tabel_Rujukan;No_Baris_Tabel_Rujukan;Rangelookup)
=HLOOKUP(Kriteria;Tabel_Rujukan;No_Baris_Tabel_Rujukan;Rangelookup)
Contoh :
=HLOOKUP(C3;$F$3:$I$4;1;FALSE).
=HLOOKUP(C3;TABEL2;1;0).
=HLOOKUP(C3;$F$3:$I$4;1;FALSE).
=HLOOKUP(C3;TABEL2;1;0).
PENGOLAHAN DATABASE SEDERHANA DENGAN MICROSFT EXCEL 2007 - [Kembali ke daftar isi]
Selain dapat digunakan untuk menghitung angka dan statistik, Excel juga dapat digunakan untuk pengolahan sederhana. Dalam bahasan kali ini kita akan praktekkan cara memanfaatkan Excel untuk pengolahan data.















 Nama : Yoo Jaesuk
Nama : Yoo Jaesuk Nama : Ji Sukjin
Nama : Ji Sukjin Nama : Kim Jong Kook
Nama : Kim Jong Kook Nama : Gary
Nama : Gary Nama : HAHA
Nama : HAHA Nama : Song Ji Hyo
Nama : Song Ji Hyo Nama : Song Joong Ki
Nama : Song Joong Ki Nama : Lee Gwang Soo
Nama : Lee Gwang Soo